[ Aleph One home page | Company Information | Security Privacy and Terms of sale | Search ]
16bit Sound Blaster Support |
PCPro is shipped with Sound Blaster Support. This requires 16-bit sound hardware in your RISC-PC. Only older RPC 600s with Product Codes ACB1x, ACB2x and ACB4x need the Minnie 16-bit sound card upgrade.
The hardware must be configured to use 16bit. Once configured you will get Sound Blaster support for all Windows software.
For users who have RiscOS 3.6
or greater look to see if the 16 bit Sound Configuration is ticked, by double selecting on the !Boot on your hard drive and select the sound icon.
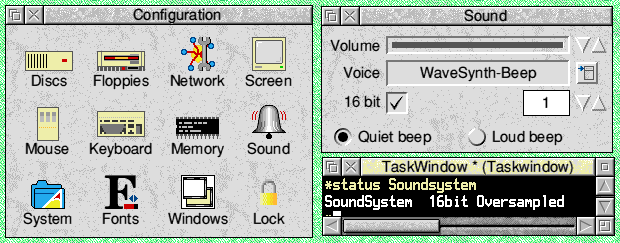
Or to see if you have 16-bit sound hardware press Ctrl F12 and type
*status Soundsystem
If no error encountered you have 16-bit sound capability. If it reports 8 bit then type
*Con. soundsystem 16bit Oversampled
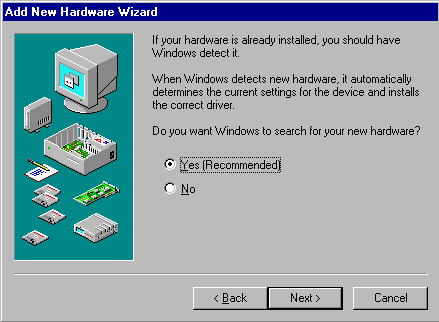 With Windows95 and 98 any time you change the RISC OS sound configurations
you will have to run the "Add New Hardware"
in the Control Panel Directory.
With Windows95 and 98 any time you change the RISC OS sound configurations
you will have to run the "Add New Hardware"
in the Control Panel Directory.
When the option appears for automatic detection of new hardware or "Plug and Play devices" select "Yes".
A screen shot of this option is shown but the wording on your version of
Windows may be different.
Procedure
1. Configure the RISC OS sound to 16bit. Power down and restart RISC OS.
2. Run !PC and go to My Computer and Control Panel.
3. Double select on Add New Hardware
4. Select NEXT button
5. Leave on YES and Select NEXT button. You may be asked to Reset Windows after this process.
6. Load any driver that may be required for the devices connected to the port.
To use it to install the drivers on an existing DOS and/or Windows 3 installation, you should boot off the disc, type SETUP, answer the questions in order, and the relevant drivers will be installed automatically.
The installation process copies the DOS drivers into a folder called PCP3_Drv on your drive C, and alters several lines in your AUTOEXEC.BAT, CONFIG.SYS and WIN.INI (for Windows 3 users) files.
1) Start windows Run Filer C:\DRIVERS\SOUND\UPDATE
2) Select "Windows" and down to Select "Main" and then Select "Control Panel" and "Drivers".
3) "Add" then select "Unlisted or Updated Driver"
4) Delete entry and type C:\DRIVERS\SOUND\WIN3
5) You need to install the "Acorn SBE16 Auxiliary Audio" select "OK"
6) Do not restart after this installation
7) Go back and install the "Acorn SBE16 Auxiliary MIDI" select "OK"
8) "Restart Windows Now" after both have been installed and are listed.
So to install the sound drivers:
1) Go to My Computer and Control Panel.
2) Select "Add New Hardware" > "Next" button and the "No" option then "Next".
3) Select from Icon menu "Sound, video and game controllers" Select "Next".
4) Select "Have Disk" Delete A:\ and type C:\Drivers\Sound and Select "OK".
5) You will find "Aleph Sound Blaster Emulation" Select "OK".
6) Select "Finish"; then you have to restart, so select "Yes".
Note Before editing DOS text and System files you must read the important note in Section 5.5 of the Aleph One PC Cards Manual (Editing DOS text & system files).
1) Add the line
SET BLASTER=A220 I7 D1 H5 P330 T6
to the start of your AUTOEXEC.BAT file. This is normally done by !PCInstall. This is all that is required for DOS support. You must reboot for this setting to take effect.
2) Copy the files SBE16SND.DRV, SBE16AUX.DRV, and VSBPD.386 from C:\DRIVERS\SOUND\WIN3 into your WINDOWS\SYSTEM directory.
3) Edit the WINDOWS\SYSTEM.INI file. This is most easily done by (Windows 95) Clicking 'Start' > 'Run' and entering 'sysedit', then click 'OK'.
(Windows 3.x) From Program Manager click 'File' > 'Run', enter 'sysedit', then click 'OK'
In SYSTEM.INI add the end of the [386Enh] section the line
device=vsbpd.386
making sure that the line device=vsbd.386 does *not* appear.
add to the [drivers] section
wave=sbe16snd.drv
midi=sbe16snd.drv
aux=sbe16aux.drv
and add the lines below which will create a new section.
[sndblst.drv]
port=220
int=7
midiport=330
dmachannel=1
hdmachannel=5
Save SYSTEM.INI (By closing SYSEDIT).
Shutdown & Restart Windows to enable sound.
If you have a MIDI interface card or RiscOS MIDI support from ESP called 'MIDI Synthesizer' you will also be able to get MIDI sound from the PC card in addition to the general WAV files, MPC II (output only), and anything else which complies with the Microsoft Windows virtual sound interface. Both 8 & 16 bit sound are supported. With Sound Pro from R-Comp you can have MIDI input and 16 bit sound support for some DOS programs.
R-Comp run SSound v0.59 on all their machines, some with DMI-50XG-S cards in. No problems. Mind you, they obviously use PCSound Pro 2. Assuming that you have all the latest MIDI Support gear correctly installed, there shouldn't be a problem.
ESP (Expressive Software Projects).
Email: sales@exsoftpr.demon.co.uk
Letter: ESP 21 Beech Lane, West Hallam, Ilkeston, Derbyshire, DE7 6GP.
Tel: 0115 9295019
R-Comp
Email: rcomp@rcomp.co.uk
Letter: RComp 22 Robert Moffat, High Legh, Knutsford, Cheshire, WA16 6PS.
Tel: 01925 755043 Fax: 01925 757377
To test a loudspeaker cable, download the Speeker software. Copy the contents of the zip to your drive C: partition. Start the PC card and Run Speaker.exe to obtain the docs and Sndtst.exe to test the speaker connection.
If you wish you can either buy the cable from Aleph One or build your own.
To Build your own cable you will need:
2-pin 0.1" female socket (eg Molex)
10 pin (2 by 5) 0.1" female socket
2 x 30cm lengths low-voltage wire (red/black)
47K 0.25W Resistor (or variable resistor 0-200K)
Make up a cable with a socket at each end joined by the two lengths of wire. Connect the resistor in one of he wires (This needs to be the RED wire - the one that connects the input and output together - not the grounds). Twist the wires together along their length. You should end up with something which looks like this:

Known problems:- Blip occurs on changing between Multitask and single task modes when Windows 95 or 98 is being used and it is using the UK Keyboard setting.
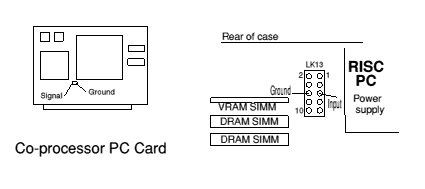 Most geminiI PC cards require a 2pin header to be soldered in to LK7.
Most geminiI PC cards require a 2pin header to be soldered in to LK7.
The geminiII PC cards need a small modification:- Fit R6 (0R) and R13 (2K7) and P2 (2pin Header)
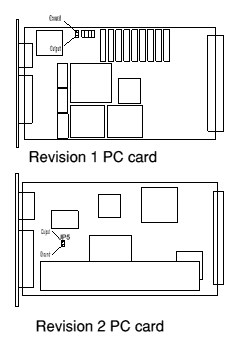 Fit the two pin end of the cable over the sound pins on the PC card. Attach black to Ground and red to Output. The location of the plug for revision1, revision2, and Coprocessor PC cards is shown in the diagrams.
Fit the two pin end of the cable over the sound pins on the PC card. Attach black to Ground and red to Output. The location of the plug for revision1, revision2, and Coprocessor PC cards is shown in the diagrams.
Fit the other (10 pin) end of the cable onto the host computer's "Auxiliary Audio Connector". This consists of two rows of five pins located on the main circuit board towards the rear of the computer. The exact arrangement varies with the model of Archimedes you have.
Ensure that the signal output of the PC card connects to the Input (pin 5) of the computer and that the two Grounds are therefore connected together.

I also spent many an hour trying to get this driver to work. It does now.
Check the following:
1. Inside !PC of PCPro is a directory called PCBITS. Inside this directory is a directory called Sound. Make sure that the contents of this directory are exactly the same (versions) as the same directory on your PC Sound Pro floppy disc (inside the !PC directory).
The settings should be
Input/output Range 0220 - 022F
Input/output Range 0330 - 0331
Input/output Range 0388 - 038B
Interrupt Request 07
Direct Memory Access 01
Direct Memory Access 05
Now, when it still does not accept the driver, QUIT PC Pro (not reset it) and run it again but press F8 when it says "booting from the hard disc", and select Safe mode. Let it run Safe mode (the disc drive may sound as though it will fall apart) and when it has finished SHUT DOWN and QUIT. Rerun PC Pro again and all should be well. Remember to go to the Multimedia panel in Control panel and set up the MIDI to EXTERNAL.
Note that the Sound Blaster uses interrupt 7, Port 220, Midi Port 330, 8-bit DMA channel 1 and 16-bit DMA channel 5. Give these values if any software (eg DOS games) asks for it. Normally software will use the BLASTER environment variable to find out this information.
For Games you should generally choose 'Sound Blaster compatible', (and General MIDI if you have MIDI facilities) when asked to specify a sound card. If these are not options then try all the 'Sound Blaster' options to see which gives best results. If you get clicking sounds from game sound then you should use the 'Advanced Configuration' menu on !PCConfig to turn Level 2 caching to 'write-through' mode. This fixes this problem, at the expense of some speed.
With Windows 95, you may find that the sound works when initially installed, but stops working after you have installed other applications and you may need to reload the sound driver.
Interrupt 7 can also be used by devices which use the parallel port bidirectionally. If you have one of these, and enable Direct parallel to use it, then there may be a conflict with the sound drivers. Changing the RiscOS configuration of the soundsystem to 8bit, followed by Shutdown and Reset will disable the Sound Blaster until the configuration is returned to 16bit and system reset again.
The message 'incorrect HDMAchannel' when starting up windows is not as specific as it sounds. It will occur if any aspect of the sound configuration of installation is wrong.
Check all these things:
RISCOS side:
1) You do have a 16bit soundsystem (ie later Risc PC or Minnie card)
2) The 'Soundsystem' status item appears when you type *status at the RISCOS
command prompt (F12 or Ctrl-F12 with !PC window closed to get the prompt).
If it isn't there then the 16bit sound modules are not installed.
3) The SoundSystem status item is set to '16 bit' or '16bit oversampled'.
4) After you have started !PC then type '*help modules' at the RISCOS prompt.
The two modules 'Additional 16 Bit Sound Support' and 'PC Sound and MIDI
Support' must both be listed. This will not happen if the modules are missing
or the SoundSystem status option is set wrong, or the 'Check16Bit' program
inside !PC is missing or not run.
PC Side:
5) All the settings given above in manual installation are in the SYSTEM.INI
file:
[386Enh]
device=vsbpd.386
[drivers]
wave=sbe16snd.drv
midi=sbe16snd.drv
aux=sbe16aux.drv
[sndblst.drv]
port=220
int=7
midiport=330
dmachannel=1
hdmachannel=5
6)The files SBE16SND.DRV, SBE16AUX.DRV, and VSBPD.386 are in the WINDOWS/SYSTEM directory.
[ Aleph One home page | Company Information | Security Privacy and Terms of sale | Search ]