

PCPro 3 1998
User Guide
© 1992-1998 Aleph One Limited
Issue 7, October 1998
You are forbidden to reproduce, transmit, broadcast or copy any part of the whole of this Product, or its accompanying documentation, beyond the terms of the soft-ware license for which you have paid, without the prior written consent of the copyright holder.
This Product and its documentation are supplied on an as is basis and no warranty as to their suitability for any particular purpose is either expressed or implied. Aleph One Limited will not accept any claim for damages howsoever arising as a result of use or failure of this product. Your statutory rights are not affected.
Specifically, PC Cards supported by PCPro 3 are not intended for use in any medi-cal appliance, device, or system in which the failure of the product might reason-ably be expected to result in personal injury.
PCPro 3 was created by Laurie van Someren, Alex van Someren and Nicko van Someren (project management), Ian Harvey, Wookey, Matthew Bloch, Robin Watts, Dave Knell, Sean Sollé, and Andreas Walter, (programming), Paul Robinson (technical support) and the army of testers, to whom we are very grateful.
The Gemini chip was designed by Future Technology Devices International Ltd. All trademarks acknowledged with thanks.
Aleph One Limited, The Old Courthouse, Bottisham, Cambridge, CB5 9BA.
Tel. 01223 811679
Fax. 01223 812713
Web
http://www.aleph1.co.uk/
1 Welcome *
1.1 Late-breaking information
*1.2 Registering your software
*1.3 Scope of this user guide
*1.4 What to do now
*2 Introduction *
2.1 What is an emulator?
*2.2 What does PCPro 3 do?
*2.3 Terminology
*2.4 Hard drive sharing
*2.5 Sharing other resources
*3 Setting up *
3.1 Toolbox modules
*3.2 The !InstallPC application
*3.3 Different installation types
*3.4 Network Links installation
*3.5 Additions to !Boot
*3.6 The registration code
*3.7 What now?
*4 Configuration *
4.1 Version numbering
*4.2 The main !PCConfig window
*4.3 Disc setup
*4.4 Memory
*4.5 Printing
*4.6 Serial port
*4.7 Network Links
*4.8 Display options
*4.9 SCSI
*4.10 Floppies
*4.11 Advanced configuration
*4.12 Managing multiple configura-tions
*5 Using the !PC application *
5.1 Making a boot disc
*5.2 Starting !PC
*5.3 The BIOS startup banners
*5.4 !PC’s front-end
*5.5 Other options
*5.6 Video emulation
*5.7 Transferring files to and from partitions
*5.8 Editing DOS text files
*6 Installing operating systems and drivers *
6.1 How is the boot disc used?
*6.2 General OS installation issues
*6.3 Installing from CD-ROM
*6.4 Installing the Windows 95 / 98 display driver
*6.5 Installing the Windows 95 / 98 sound driver
*6.6 Installing the Windows 95 / 98 CD-ROM driver
*6.7 Installing the Windows 95 / 98 SCSI (ASPI) driver
*7 Tips for using PCPro *
7.1 How big should I make my hard drive partition?
*7.2 A more cunning partitioning strategy
*7.3 Extending your partition files
*8 Troubleshooting *
8.1 Errors before !PC starts up
*8.2 Errors before !PC boots
*8.3 Errors during booting
*8.4 Common cries of distress
*9 The PC Card itself *
9.1 Installing the PC Card
*9.2 Heat and power issues
*10 Technical details *
10.1 The PCBits folder
*10.2 PC Video modes supported
*10.3 Device data flow
*10.4 Levels of emulation
*11 Advanced configuration *
11.1 Cache settings
*11.2 ASIC write buffer disable
*11.3 Video retrace emulation
*11.4 Bus mouse emulation
*11.5 Network card emulation
*11.6 Floppy drive sizes
*11.7 Shared memory
*11.8 Convert memory on mode changes
*12 Recommended support software *
12.1 Win95FS
*12.2 FPEPC
*12.3 PC Exchange
*12.4 PCSoundPro 2
*12.5 MidiSynth
*12.6 LongFilenames 2
*12.7 ARMEdit
*12.8 Caldera
OpenDOS *
PCPro 3 is the latest generation of Aleph One PC support software for Acorn machines. It achieves considerable speed by working with real PC hardware atta-ched to your Acorn machine. While older versions were also designed to support podule cards in pre-RISC PC machines, the current software only works with the RISC PC second-processor cards.
Late-breaking informationSupplied on the disc with your PC Card software is a text file, README. This contains information that was received too late to include in this User Guide. Please read this file before you install this software or the PC Card - it may contain information about changes in procedures, or additional facilities that are not des-cribed in this document.
An up-to-date User Guide like this can be read and downloaded from our Web site:
docs/manuals/PCP3/index.html
Please fill in your registration card and post it back to us. Once we have received your registration information, you’ll be able to request upgrades for free; either by email from our automated upgrades server, or by post if you send back your origi-nal floppy disc. But you have to register to do so, and upgrades are limited to one per user.
Please note that this User Guide and our support facilities do not extend to teach-ing you how to use DOS or Windows applications which you may run on a PC Card. If DOS, Windows or PCs in general are new to you, your local bookshop will contain many suitable tutorials. Finally, note that the screenshots in this Guide were taken with one machine’s particular cosmetic settings, and may not look identical to what appears on your screen.
Those familiar with PCPro 2 will probably be able to work their way through the new features of PCPro 3 intuitively, though we do strongly advise you to at least skim through this manual to familiarise yourself with the software’s new features.
New users should read this guide in order. Feel free to stop when you’re comfort-able with PCPro 3’s operation, but please don’t call our technical support number with problems which are resolved in parts of the manual you haven’t read!
Correct installation entails the following stages:
This should be your absolute minimal reading; chapter 2 will be useful if you’re unsure as to what an emulator does. Read chapter 8 if you encounter any problems during the installation, chapter 9 for reference material on the PC Card itself, and chapters 10-11 if you’re interested in the more technical aspects of the !PC appli-cation. Chapter 12 contains some recommended support software for use with PCPro, much of which is freely available.
This chapter is an overview of how emulators, and PCPro 3 in particular, relate to RISC OS.
What is an emulator?Before starting this discussion, it should be noted that accepted terminology is not our friend. Be careful to distinguish PC, meaning a computer based on Intel’s core processors, and typically running Microsoft Windows, from RISC PC, the brand name for Acorn Computer’s ARM-based systems, usually running RISC OS, Acorn’s own operating system.
In broad terminology, an emulator is a piece of software running on a host mach-ine, which provides an encapsulating environment under which other pieces of software can run. The software running under this emulation is usually entirely alien to the host machine, which is the reason why emulators are so useful in bridging compatibility gaps between computer architectures.
The software PCPro 3, taken with a second processor in a RISC PC, and with an operating system such as DOS or Windows, allows the RISC PC to run applicat-ions that were definitely not written for it. They run on the 486 or 586 second processor card in an environment similar to that of a PC. The parts of the PC which are not on the processor card are emulated in software; !PC is the software that manages the second-processor card and provides any necessary emulation.
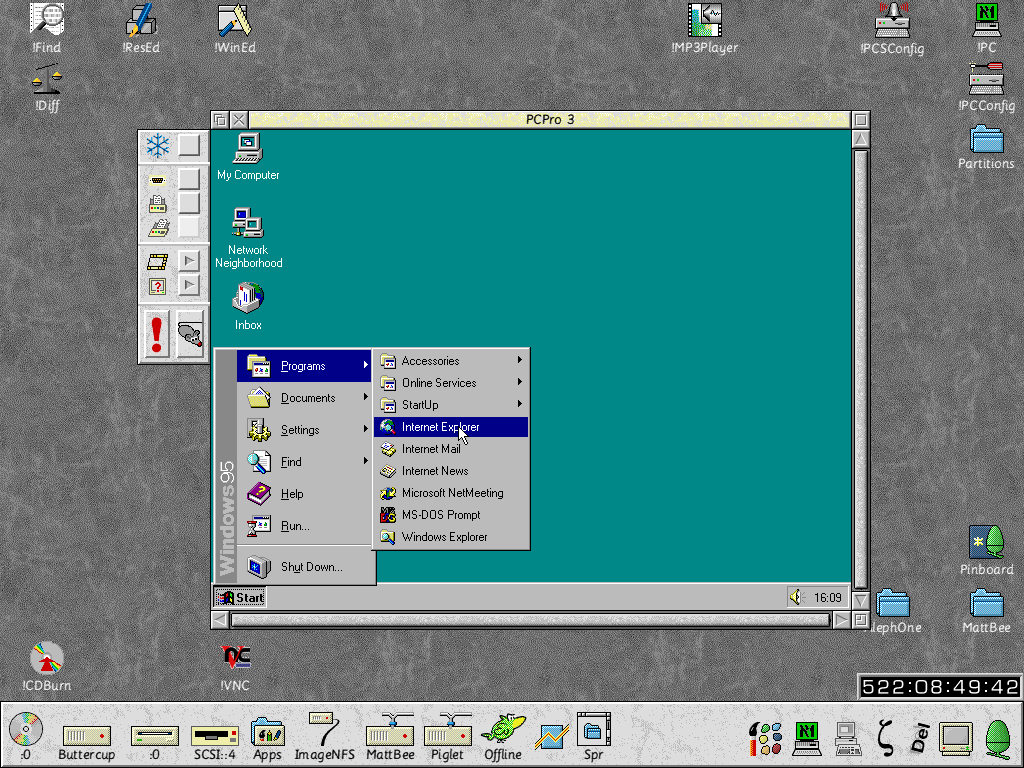
For maximum speed, the software can be made to control the whole machine refer-red to as single-tasking mode), or you can set it to windowed mode (as shown here). Here it will show the PC’s display in a RISC OS window, and share the machine’s processing time with any other application. It can also be temporarily ‘frozen’, where the PC environment is stopped, but left on the screen, resting. This is useful to gain maximum processing speed for other RISC OS applications.
The complexity of emulation gives rise to potentially confusing and similar-sounding terminology, which we’ll endeavour to make clear from the start:
To convince PC software there is a real hard drive attached, we need to assign some space on one of the RISC PC’s hard drives. There are in fact three ways of doing this; the first is by using a partition file, which is simply a large file sitting somewhere on a RISC OS filing system. They look like this:
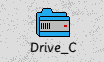
They can be copied, moved around and deleted like any other file.
As the icon suggests, they can also be opened like directories and have files moved into and out of them, proving the partition has been formatted for use with DOS or Windows. This functionality is provided by the DOSFS module, part of Acorn’s RISC OS, not by any part of PCPro.
The second method for sharing hard drives is less flexible, but can be faster. If you have a hard drive connected to a SCSI card, you can devote it to PCPro for use as its hard drive. You can also connect SCSI drives that have been formatted and used on a real PC.
The third method is to use the ARMASPI driver to access a SCSI disc. This is similar to Direct SCSI, but cannot be used for a Boot disc; it requires a PC-side-driver to be installed and supports SCSI devices other than hard discs, as well. See sections 4.9 and 10.3 for details.
PCPro shares other resources in different ways:
See section 10.3-10.4 for a more detailed discussion of how resources are shared between the PC and RISC OS.
The rest of this guide assumes you have already successfully installed the second-processor card inside your RISC PC. If you bought the software with a card, please follow the instructions in chapter 9 for installing your card before going any further.
Toolbox modulesThe contents of your installation disc look like this:
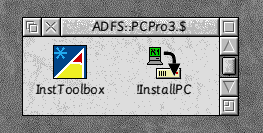
!InstallPC is the program which will copy the software to your computer’s hard drive, optionally backing up older versions of !PC it finds. However, it assumes you already have sufficiently recent versions of Acorn’s Toolbox modules installed. If InstallPC cannot find these, it will prompt you to run the InstToolbox script, which will install them for you. The other requirement is that you have a ‘new-style’ !System folder. If you don’t, you’ll be prompted to run the !NewSystem application before either of the other two items. This will normally only apply to RISC OS 3.5 users.
Once the Toolbox modules are installed on your machine, double-click the InstallPC application to begin.
InstallPC asks a series of questions about your machine before copying the soft-ware. You can skip backwards and forwards between these questions by using the Back and Next buttons, or use the Exit installer button to abandon installation at any point.
After a brief pause while InstallPC inspects your computer, the first question you will be asked is whether you want to:
![]()
which is to say InstallPC will ignore the presence of any other !PC installations on your hard drive. This option will be greyed out if the copy of InstallPC you are containing is only an update to a previous version of !PC.
If you choose this option, InstallPC will ask you to confirm the location of your existing !PC software. If it is not correct, you should drag the copy of !PC that you want to upgrade to the next window, when requested.
The other option is:
![]()
Here, InstallPC will copy any settings you had made for previous versions of !PC. This means any version of !PC, including !PCx86 / !PC486 from several years back. If you choose this option, you will be asked to choose where InstallPC installs the ‘PC’ folder, which will contain the necessary programs for running !PC.
If you have purchased Network Links, the optional networking component of !PC, the next question will be whether you wish this to be installed. Under normal circumstances, leave this box ticked if it appears.
The next question you will be asked concerns some assorted patches and modules which !PC requires to be added to your boot sequence; that is to say, they will be run whenever you turn on your machine, not just when !PC starts. Some options may be greyed out (as Toolbox update, DOSFS and PCSleep are in this screen-shot) which means they are already installed on your system. None of these will do any harm to have installed, which is why we recommend making sure all of them are.
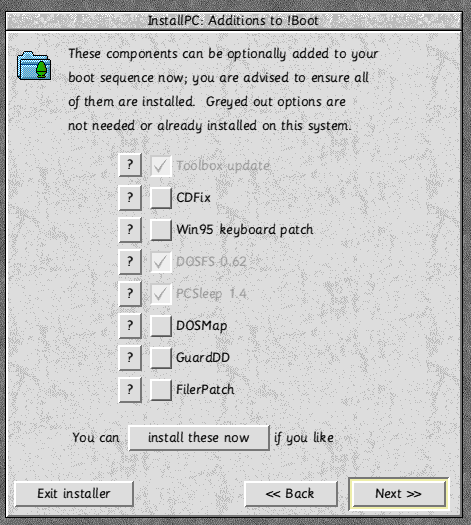
Installing the Toolbox update is essential for running all parts of !PC; you might have already done this with the InstToolbox script on the install disc, but if not, make sure this box is ticked.
If you have already installed PCPro 3 successfully, and want to just install these patches, you can just press the Install these now button, and then exit.
The last thing InstallPC needs from you is your PCPro 3 registration code, which is printed on the disc label. Once you have entered this, you will be offered the chance to go back and review your settings, abort, or start the installation, which will take at most about two minutes (from floppy).
After installation, you should see these four items installed into the folder you specified:
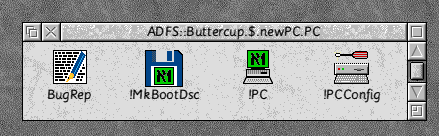
If you’ve updated an old copy of PC, there should be another folder with a name such as ‘old_v203l’, (the number after the ‘v’ indicates the version from which you upgraded) which contains your old setup. This has only been moved into another folder and is still functional. Once are happy with your PCPro 3 installation, you may want to delete this.
The next step is to configure various features of !PC’s emulation to suit the capa-bilities of your machine; !PCConfig is the tool used to do this and is described in the next chapter.
!PCConfig lets you control how !PC shares the rest of your system, including hard drives, memory, serial ports and so on. After installation, run !PCConfig, and it should pop up this box:
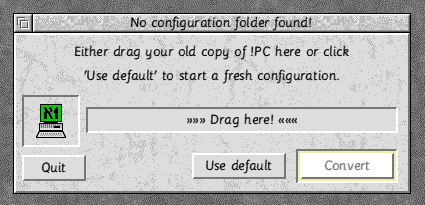
If you’ve upgraded a previous version of !PC, !PCx86 or !PC486, drag it to the window and click Convert, otherwise Use defalut will make !PCConfig use a fresh configuration.
Similarly, if you upgrade to a newer version of PCPro, you’ll see this dialogue:
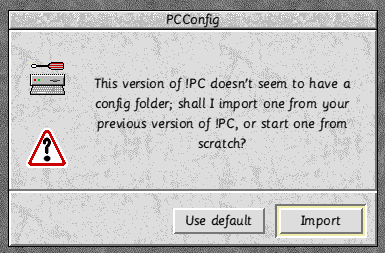
Since under these circumstances, !PCConfig knows where to find your configuration folder and can offer you a simpler choice.
Version numberingThe first thing you’ll notice about !PCConfig, once it’s loaded, is that underneath the icon there’s a version number: this indicates the version of !PC with which !PCConfig is currently associated (i.e. the copy of !PC in the same directory as it). Each version of !PC has its configurations stored separately, so you can easily skip between different versions of the software when upgrades become available.
After loading !PCConfig, clicking on the icon-bar icon will reveal the main window:
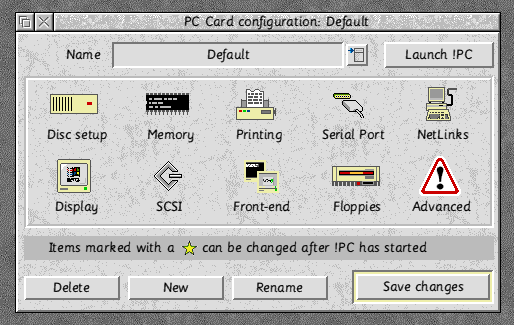
Each icon in the central part of the window represents one aspect of !PC’s con-figuration. Note that if you don’t have a SCSI card, or have not purchased Net-work Links, the relevant icons will be greyed out.
The first thing to do is set up a default configuration for each section, click on the appropriate icon, check the settings are correct, then click OK to change the set-tings, or Cancel to leave them as they were.
Note that the ![]() symbol means that a particular option is changeable after you have started !PC. For instance you can toggle its claim over the serial port after it has started.
symbol means that a particular option is changeable after you have started !PC. For instance you can toggle its claim over the serial port after it has started.
!PC can emulate up to two hard drives on the PC side; under DOS or Windows these will show up as C: and D:. For a basic setup, you’ll probably just need the one. Now, as discussed in the introduction, you can choose to allocate space for each PC drive in a partition file, or use a SCSI hard drive directly.
If you’re curious and suitably technically minded, reading sections 10.3-10.4 at this point would be beneficial, as it tells you how hard drive emulation works under PCPro
Note that using the SCSI emulation under Windows 95, you can use more than two drives, often more efficiently than using the Direct SCSI access provided by !PC. See chapter 7 for more on how to set this up properly.
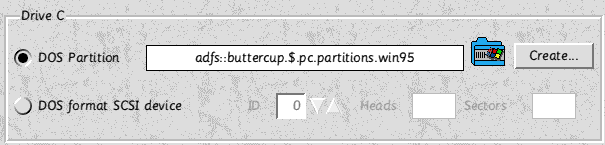
Using a partition file
If you already have a partition file such as ‘Drive_C’ drag its file icon to the box.
Otherwise you’ll need to click the Create button to make a new partition:
Here you should decide how much space you wish to use for the PC’s hard drive. The RISC OS size refers to the ‘unformatted’ size, and the actual amount of space that the partition will take up on your RISC OS drive, as opposed to the actual amount of space that DOS needs to store directory information, which is shown below.
If you’re not sure how much space to allocate, please read chapter 8 on Partitioning Tips because changing partition sizes later can be very difficult. Once you’ve set your partition size, drag the partition icon to a directory viewer and click Create to confirm you wish to create a partition.
Using a direct-access SCSI drive
If you have a SCSI adapter and a hard drive connected to it, you can use direct SCSI access. The main purpose of this is to allow SCSI discs which have been formatted and used by a real PC to be used with PCPro. To use this facility, connect the drive to your SCSI chain, tell !PCConfig which ID your drive is on, and the software should configure itself to the correct drive shape.
Note that if you configure a direct-access SCSI drive here, you should make sure it is Ignored by the ASPI drivers (see 4.9).
Direct SCSI access is usually faster than partition file access, but is not as flexible, as you need to devote the whole disc to CP work.
The other factor that will affect PC applications’ performance is the amount of memory you give them.

!PCConfig summarises for you the amount of memory your machine has, and how much of that is free at the current time.
![]()
The next box down is the amount of memory that !PC will lock for use by the display emulation. The way this part of the emulation works is as follows: the lowest form of life as far as PC video cards goes is the VGA standard. VGA cards have 256K of memory and can provide a display resolution of 640x480 pixels in 16 colours. Most DOS applications will assume a VGA display card is present, and would probably crash if there weren’t, so 256K is the minimum you can specify here.
However, display standards have come on since then, and for Windows use, and DOS applications that require VESA modes, more memory is required. When this is the case, !PC will try to claim it while running, and release it after the application has finished. The application in question will quit gracefully if !PC cannot claim the memory. The amount of memory being used by !PC when it is running is shown as a Dynamic Area in the RISC OS Task Manager.
If you regularly run on a tight memory allocation, you may want to up this value to, say, 1024K, so that !PC will always have this amount of memory available for display use, and any programs that require it will guarantee to run. Also, note that if you have upgraded from an older version of !PC (including !PCx86 / !PC486), you may want to knock the allocation back down to 256K, since your previous configuration will have been preserved.
![]()
The last option is how much normal RAM you wish to give over to PC use; the design of the second-processor cards mean that you can choose only from the presets given, i.e.:
1-8 inc., 10, 12, 14, 16, 20, 24, 28 or 32MB
Finally:
![]()
The include VRAM option will allow applications that require VESA 2.0 or Direct Draw capabilities to function, but it has a side-effect: the amount of VRAM in your machine must be deducted from the memory allocation you’ve chosen above. Generally this is not a problem, since you can usually up the memory allocation to compensate; however this can sometimes lead to a compromise.
For instance, say your machine has 2Mb of VRAM installed. If you wish to have 16MB of memory allocated to the PC Card and use DirectDraw applications, you must tick the ‘include’ VRAM box. This will then subtract 2MB from the above memory presets, so you must either choose 16MB (which means you’ll actually get 14MB), or 20MB (which means you’ll actually get 18MB).
This window controls !PC’s use of the RISC PC’s parallel port:
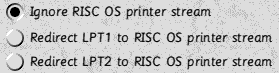
If you just have a conventional printer attached to the parallel port, the default is for the PC to print without having to take exclusive control of the port.
![]()
If you need to use the parallel port for bi-directional devices, you can allow !PC to have direct access to it. This will be necessary for using devices such as Zip drives or scanners, but will have to be turned off if you want to use the same Zip drive or scanner under RISC OS (for instance). Also, most modern Windows printer drivers rely on the bi-directional capabilities of a port to receive status information from printers, such as whether they are out of ink or paper. Note that you can always turn this option off while !PC is running, so sharing parallel port devices can still be done ‘manually’.
![]()
If you have attached a printer to the parallel port through a Computer Concepts’ Turbodriver™ cable, and are using Direct Parallel access, you will get garbage printed from PC applications unless this option is ticked. This can also be changed while !PC is running in order to use other devices through a normal cable.
This section has one single option that controls whether !PC takes exclusive use of the RISC PC’s serial port or not:
![]()
Tick this box if you wish to use a modem or other serial device with !PC. As with the direct parallel option, you will need to turn this feature off in order to use the serial port from RISC OS, but you can do this while !PC is running.
Note that a reliable serial connection cannot be maintained while switching from single-tasking to multi-tasking (or vice versa). If this causes you problems, see section 8.4 for a solution.
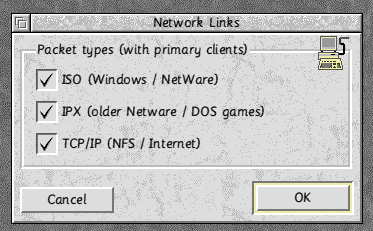
This section of the configuration will only be available if you have purchased the Network Links software:
Firstly, if your network driver (that is to say, the driver module supplied with your network card) supports virtual interfaces (sometimes called multiple mode) you need do nothing more than ensure that all three boxes are ticked, and click OK.
If it doesn’t, you need to choose which packet types the PC should claim for its own use, and which to leave for RISC OS. The three major types are listed; see chapter 7, and the Network Links User Guide, for how to use the advanced config-uration.
This section allows you to select a couple of miscellaneous options with regard to !PC’s video emulation.
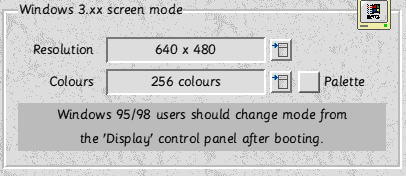
The first is the screen mode that Windows 3 will use under !PC, selected in the same way as you’d select a mode under the RISC OS Display Manager. Note that this option requires that the ARMDRV video driver is installed properly under Windows; we will deal with exactly how this is done in chapter 6, but bear it in mind if you’re having troubles.
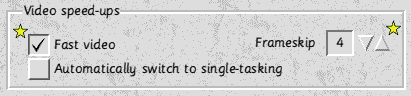
The two starred options control a particular ‘short-cut’ in the video emulation which can accelerate certain games by up to 300%; leave them turned off for now. They will be explained in more detail in the next chapter.
To explain the option at the bottom: sometimes !PC cannot run in single-tasking mode; this is the case for any 256-colour modes in Windows, and some games running under DOS. When !PC cannot render a display in multi-tasking mode, turning this option on makes !PC immediately switch to single-tasking. When the option is off, it will freeze the PC side and prompt the user to change manually.
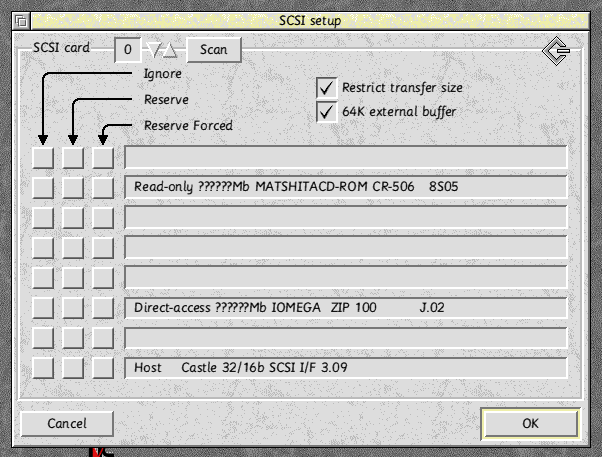
SCSI support under DOS and Windows is provided by Andreas Walter’s freely available ASPI drivers; they are included with PCPro 3 by kind permission of the author. Note that for these options to have any effect, they require the relevant ASPI drivers to be correctly installed on the PC side of things. See chapter 6 for how to do this.
This window lists each device on your SCSI card. If you have more than one card, the box at the top can be used to select which card you are changing settings for.
For each device, you can choose either:
Note that you risk data loss if you allow RISC OS and the SCSI drivers to access the same read / write storage devices (e.g. Zip drives, hard drives etc.). You must explicitly Reserve or Ignore such devices to minimise this risk.
Restrict transfer size uses a 4K block, instead of 16K block. This is sometimes necessary to avoid data corruption. Tick this option if you have problems.
The 64K external buffer is used for SCSI commands that transfer large data blocks, such as scanners.
4.10 Front-end
These are options that control how !PC interacts with other RISC OS applications on start-up, and while running:
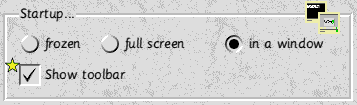
Here you can choose how !PC starts up:
Show toolbar controls whether the toolbar is shown on start-up. The toolbar contains facilities to control parts of the emulation (see section 5.4), e.g. claiming and releasing the serial and parallel ports. However these are mostly duplicated on the program’s main menu, so usage of the toolbar is largely a matter of taste.
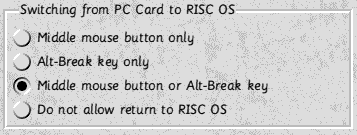
These options let you control how you can take !PC out of single-tasking mode back to multi-tasking. You can either use the key combination Alt-Break, and / or the middle mouse button; the latter has no other use under !PC (i.e. there’s no mid-dle mouse button emulated) and so is the recommended choice. You can also allow no return to RISC OS from single-tasking mode, which may be useful in certain situations.
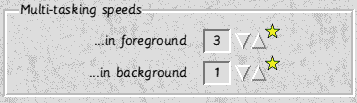
These two numbers control how much !PC takes control of the machine when in multi-tasking mode; the Foreground speed is used when !PC has the input focus (i.e. a yellowed title bar). You can try other settings while !PC is running to see whether you prefer them.
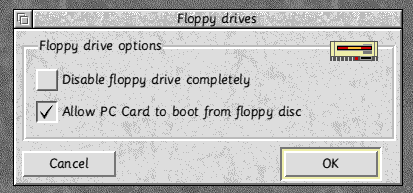
This window controls !PC’s usage of the floppy drive:
Allow booting from floppy means that !PC will attempt to boot from a floppy disc before trying your primary hard drive partition. You can safely turn this option off once you have installed an operating system (i.e. DOS or Windows) onto a partition.
Disable floppies completely means that the floppy drive won’t work under !PC, and may be useful in school environments.

You should not normally have to change these settings except for troubleshooting and specialist applications; they are detailed in chapter 11.
Once you have created your first configuration, you should click Save configuration to keep your settings as the default !PC configuration. Once you have been using the software for a while, you may want to set up different ways of using !PC to take full advantage of the emulated environment.
For instance, if you want to install Windows 3 and Windows 95 together on a real PC with one hard drive, co-existence of the two on the same hard drive can be very awkward. With PCPro, you can create two entirely separate hard drive partitions to isolate the operating systems from each other, and choose which one to use on startup.
To create a new configuration, click ‘New’ which is located at the bottom of the main !PCConfig window. You should then give your new configuration a new name (e.g. Windows 3.11) and click ‘Add’ to create a new configuration. You can then choose between editing this new one and your old one with the list button at the top:
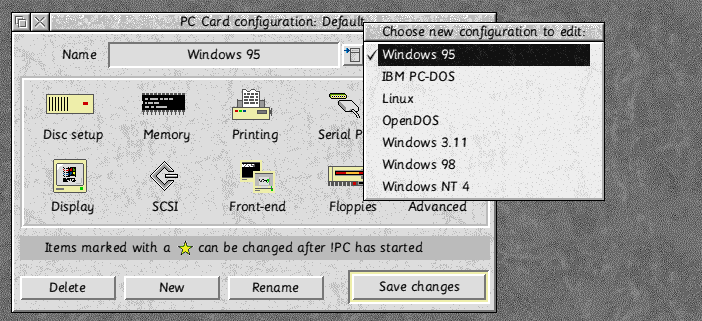
N.B. When you are editing multiple configurations like this with !PCConfig, and click Save changes, the changes will be applied to the currently selected configuration as shown in this box. This also applies if you click Delete or Rename; the former is used for culling unwanted configurations, and the latter to change a configuration’s name.
Using the !PC applicationThe function of PCPro is to allow you to run applications written for PCs on your Acorn computer, rather than requiring you to buy a ‘real’ PC for the purpose. There are some limitations of PCs and of DOS which have for many years led writers of programs for PCs (particularly games) to take liberties with the host machine. A few of these ‘liberties’ cannot in fact be taken with a RISC PC as host, and such programs may fail.
In general, the years of development that Aleph One has put into PC Cards have allowed us to provide a comprehensive and stable platform for PC applications.
Making a boot discBefore you go any further, remove your PCPro disc from the floppy drive, find yourself a blank, high-density floppy disc (or one you don’t mind being blanked), put it into the floppy drive and double-click the !MkBootDsc application that will have been installed alongside !PC. This disc can be used to boot off, and, later, to install drivers from.

Once you have installed !PC and set it up with !PCConfig, you should just be able to double-click the !PC application to start it. First-time users should keep the boot disc in at this point, in order to install an operating system onto their hard drive partition.
If you have set up more than one configuration, you’ll see (almost immediately) this dialogue box pop up:
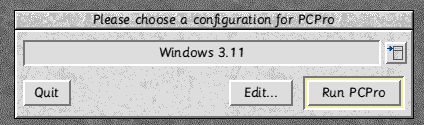
Select the configuration you want to use with !PC and click Run PCPro to start the emulation. Note that if you’ve only set up one configuration, you will not see this box. After a short pause, you’ll see the !PC start-up banner which indicates !PC is about to start:
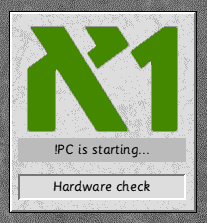
Finally, !PC will start; what you see depends on how you’ve configured the Start-up options in !PCConfig:
Before !PC attempts to boot, you’ll see some diagnostic messages to reassure you that all is going well:
Aleph One Gemini PC Card BIOS
CPU Type : 5x86
CPU Cache : Write back
These first few messages give us some information about the processor type and the current cache settings.
Total RAM : 14336K
Video RAM : 2048K
Main RAM : 640K
Extended RAM: 13312K
Then we see the memory allocation; the Video RAM should match the amount of VRAM installed in your machine if you’ve selected ‘Include VRAM’ in the Memory section of !PCConfig; otherwise it will be 0K.
Numeric coprocessor detected
This will be shown if your PC Card has a floating-point unit attached (i.e. any CPU that’s not a 486 SX). Finally:
Booting from floppy disk
or
Booting from hard disk
indicate that !PC has found a bootable disc and is starting up successfully—any problems from this point on ought to be related to your PC-side configuration. If !PC doesn’t boot, take a look at section 8.2 for possible reasons.
From here, if you are doing a fresh installation, you should install an operating system from CD or floppy. If you are upgrading, then you need to update your drivers. See the next chapter for how to use the boot disc in more detail.
Once !PC has been set up to your liking, and boots as above, it largely just works a as a PC without any further complication.. To change from single-tasking to multi-tasking, press Alt-Break or the middle mouse button, as set up in !PCConfig. Once you’re finished with !PC, you can quit it from the icon bar as you would expect. Note that this is equivalent to turning the ‘PC’ off—you should only do this from a DOS prompt, or when Windows has told you it is ‘safe to turn off your computer’.
The Toolbar
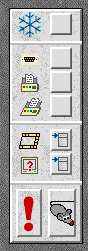 The toolbar is used to change the way !PC’s emulation works.
The toolbar is used to change the way !PC’s emulation works.
Freeze stops the emulation temporarily, and stops !PC hogging any (ARM) processor time.
The Direct Serial and Direct Parallel options allow you to turn these parts of the emulation on and off while !PC is running, i.e. you can turn them off to allow RISC OS access to the relevant port. While turned off, PC applications will still think they have a valid serial or parallel port, but any data they send to the ports while these options are off is lost. So if you’re getting errors along the lines of Printer not responding or Modem not responding, check these settings and try again.
The Turbodriver option mangles any data sent to the parallel port so that it will be successfully transmitted down a Turbodriver cable. So if you are switching between a printer attached by a Turbodriver cable and a Zip drive attached to the same parallel port on a normal cable, you may need to toggle this option, depending on which device is being used.
Reset is equivalent to pressing the reset switch on a PC. Normally you only need to press the Ctrl+Alt+Delete key combination (the ‘three-fingered salute’ as it’s known colloquially). This has the advantage that if you are running Windows 95, and a task has hung, it will attempt to recover from the crash before resetting itself.
Connect mouse switches !PC’s mouse emulation on; the RISC OS pointer will disappear at this point, and you will be able to move the mouse on the PC side instead. Click the middle button to get the mouse back to RISC OS again.
The speed control window
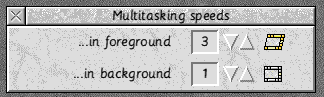
The Speed window controls the amount of time !PC allows the x86 chip to run before allowing other RISC OS applications to use the machine. The ![]() symbol means that !PC is running in the background, and this speed is distinct from
symbol means that !PC is running in the background, and this speed is distinct from ![]() this symbol which means that !PC is the current foreground task. You can switch between these two states by clicking on the icon, or by manipulating the input focus in the usual RISC OS manner. Experiment to see what works best for you; although both values go up to 20, if you put the speed up this high, !PC will be running almost to the exclusion of other RISC OS tasks.
this symbol which means that !PC is the current foreground task. You can switch between these two states by clicking on the icon, or by manipulating the input focus in the usual RISC OS manner. Experiment to see what works best for you; although both values go up to 20, if you put the speed up this high, !PC will be running almost to the exclusion of other RISC OS tasks.
The Video Information window
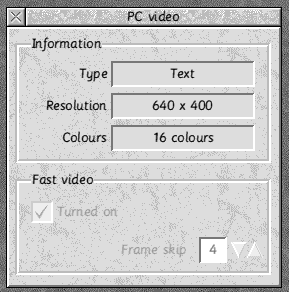
This shows you which video mode the currently executing PC software is running in; it is largely equivalent to what is shown in the RISC OS Display Manager, apart from the ‘Type’ information, which is explained in section 5.6.
The Fast video options control a video speedup for many DOS games; turning it on can result in much faster frame rates in certain games, particularly if your host processor is an ARM6 or ARM7. Its disadvantage is that certain applications may disagree with it, and show black screens or display corruption instead. You should leave it off if DOS display speed is not of crucial importance to you.
This speedup affects those programs running in VESA 1.2 modes, and those run-ning in VGA mode 13h (i.e. 320x240 in 256 colours). For the latter, the ‘frame skip’ value will adjust the number of display refreshes after which the display is updated. By happy coincidence, VGA mode 13h is usually emulated by RISC OS mode 13 when running !PC in full-screen mode. So if your mode 13 runs at 100 Hz and you set the frame skip value to 5, the display will be updated 20 times a second. This does not automatically mean that the game will run at this speed; the way to find the optimum setting is to set the game in question going in a demon-stration mode, start at frame skip 10 and work downwards. There’ll be a point at which the game’s frame rate doesn’t get any higher; here’s where you should leave this setting. Be aware that you are unlikely to be able to judge the game’s frame rate while !PC is running in multi-tasking mode.
Note that the Fast video check-box will be greyed out in PC display modes where its use is irrelevant.
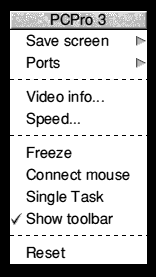 !PC has two main menus; the first is attached to the main window (i.e. click Menu anywhere over it to show it).
!PC has two main menus; the first is attached to the main window (i.e. click Menu anywhere over it to show it).
This mostly duplicates functionality on the toolbar, for those who do not wish to use it. Save text and Save screen will take snapshots of the PC’s screen; note that the former will not be available if the PC is currently in a graphics-only mode.
Quit will terminate !PC in the usual way for RISC OS applications, though from the PC’s point of view, its use is equivalent to pulling the plug out; so make sure you have saved any work you’ve done and shut down Windows if you’ve been using it.
Show toolbar controls the toolbar’s presence / absence.
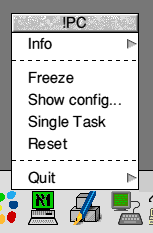 The icon-bar menu has a couple of extra options not already covered by the toolbar and the main menu:
The icon-bar menu has a couple of extra options not already covered by the toolbar and the main menu:
Show config will write out a text copy of !PC’s current configuration, and use !Edit (or whatever other text editor is available) to display it. This can be useful for you to check that a particular part of !PC’s emulation is correctly configured.
The Quit option has a Restart submenu; if you click this, !PC will shut down and immediate start itself up again, or load !PCConfig for you to reconfigure. This is useful if you wish to switch configurations quickly; note that the caveats about quitting !PC also applies to Restarts.
Different PC screen modes will cause !PC to emulate the PC’s video card in different ways; you can tell what mode the PC is in by looking at the Video Information window (brought up either from the toolbar, or from the menu off the main window). Under type will be listed one of the following:
Note also that if you are running !PC in full-screen mode, the currently running PC application may request a video mode which is not in your monitor definition file. If !PC can’t find an exact match for a full-screen mode, it will first try to change to one which is the same width but a larger height. If it can’t find any suitable mode while operating in full-screen mode, it will pop up an error box and return to multi-tasking operation.
The solution to this is to use !MakeModes to define a mode suited to your monitor; details of this utility’s availability can be found in chapter 12.
The most obvious way of transferring files between your DOS partitions and normal RISC OS drives is to open the partitions up like folders and drag the files around. However, there are some caveats here:
Be sure to have a look at chapter 12, as some recommended third-party software helps to relieve RISC OS of some of these limitations.
DOS text files, including the important AUTOEXEC.BAT and CONFIG.SYS files, have an extra character on the end of each line compared to RISC OS. Be careful, if you’re editing them with !Edit, to copy the [0d] character from the end of the existing lines to the end of any new lines you might add.
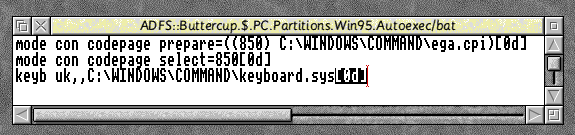
Note that [0d] is only !Edit’s representation of this extra linefeed character; you should copy it with the copy + paste functions rather than trying to type the four characters. Our recommendation, instead of !Edit, is to use an editor which can handle DOS text files transparently such as the freely-available !Zap or !StrongED, or to use a DOS editor such as EDIT, or Notepad under Windows.
Installing operating systems and driversOnce you’ve set up the RISC OS side of PCPro, you should read this chapter which tells you how to use the boot disc to help set up your ‘PC’.
How is the boot disc used?The boot disc is merely a bootable DOS floppy that contains:
To use it to install drivers on an existing DOS and/or Windows 3 installation, you should boot off the disc, type SETUP, answer the questions in order, and the relevant drivers will be installed automatically. The installation process copies the DOS drivers into a folder called ‘PCP3_Drv’ on your drive C, and alters several lines in your AUTOEXEC.BAT, CONFIG.SYS and WIN.INI (for Windows 3 users) files.
Note also that when booting from the boot disc, and after installing the drivers automatically, your CD-ROM drive letters under DOS will start at M. This seem-ingly odd arrangement means that if you change the number of hard drive parti-tions (or network drives) in your setup, your CD-ROM drive isn’t automatically shunted along the alphabet, which would confuse many applications.
Try to avoid answering any specific questions about your hardware; in particular it’s usually a waste of time letting Windows ‘auto-probe’ for devices, though Windows 98 thinks it knows better in this department and will consequently take much longer to install.
Initially, you should answer that your display adapter is a simple ‘VGA’ adaptor of some sort, and install ARMDRV later. When asked what monitor you have, you can match your monitor type if it is listed, otherwise just choose ‘Standard SVGA 1024x768’ and leave the rest to the installer.
Installing any DOS-based operating system (i.e. DOS or any version of Windows) from CD-ROM typically takes between half an hour to two hours, depending on the speed of your second processor and CD-ROM drive. It’s just a case of booting PCPro from the boot disc, and typing the appropriate SETUP command to launch the OS setup utility.
However, there usually comes a hurdle with CD-ROM drivers. Windows 95/98 assumes that once you’ve launched its setup program, it will be able to drive the CD-ROM with its own drivers. For PCPro, this will not be true. The upshot of this is that you should watch out for two prompts installers may ask you (note that the wording may not be exactly as we’ve put it here):
‘Do you want to make a boot (or rescue) disc?’
The answer to this is no. The boot disc you make up with !MkBootDsc does exactly what this is offering to do for you, and this prospective one will be no use to you.
‘Please remove all floppy discs and click to restart your machine’
You’ll see this prompt after Windows has copied all of its files to your hard drive, and wishes to start up properly for the first time. Unfortunately, it won’t be starting up with any CD-ROM drivers present, so ignore these instructions, leave the new boot disc in while this first restart happens, and wait until you see the ‘Aleph One PCPro 3 drivers’ banner. Run the PCPro drivers set-up utility (i.e. type SETUP and press enter) and make sure you tell it to install the DOS CD-ROM driver. Once this is done, you can remove the boot disc, reboot, and the rest of the Win95 installation will go smoothly.
If you don’t follow this procedure, Windows will ask you many further questions before trying to copy some more files from the CD, and failing because it can’t find your CD-ROM drive! This makes a horrid mess and the quickest solution is usually to start the installation again.
If you’ve done a fresh installation, Windows will start up using its default, slow VGA display driver. Windows users now face a choice: the configurable display driver in PCPro known as ARMDRV is capable of multi-tasking, but is not compatible with DirectX. The DirectX-compatible driver prevents multi-tasking but is faster for applications using DirectX. Choose which you will use and then examine the choices shown on the screen. If you do choose the DirectX driver you will need to change the Level 2 Cache Setting in the Advanced Settings section of !PCConfigure to WRITE THROUGH to avoid screen corruption.
For Windows 3 users, installation will be done automatically by the SETUP program on the boot disc (see section 6.1). Windows 95 / 98 users should do as follows from inside Windows:
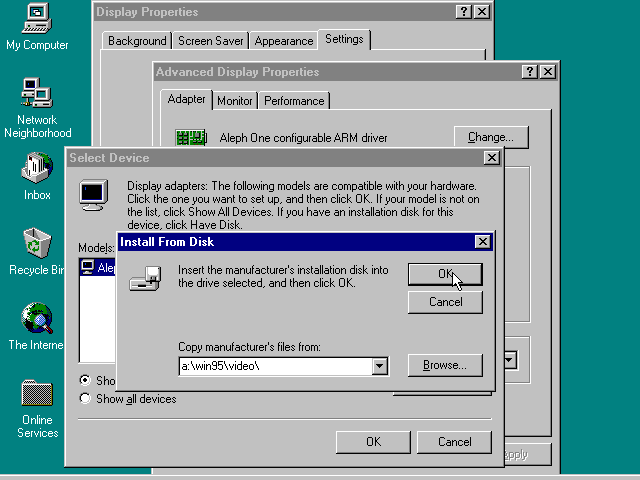
(N.B. For earlier releases of Windows, the two previously mentioned buttons will be labelled Change Display Type… and Change adapter)
If you’ve done this successfully, after the restart, Windows’ background should be a decidedly deeper shade of green, and you should be allowed to choose different resolutions and colour depths in the Display control panel.
Windows 95 / 98 will not be able to detect the standard SoundBlaster emulation; again these drivers will be installed automatically for Windows 3 users by the SETUP program on the boot disc (see section 6.1). PCSoundPro users (see chapter 12) should not need to install these drivers. So to install the sound drivers:
If you’ve done this successfully, Windows should restart with some pleasant-sounding chords.
Certain applications under Windows 95 / 98 will require a ‘32-bit’ or ‘protected mode’ CD-ROM driver, as opposed to the DOS driver that the SETUP program installs. Note that if all your CD-ROM drives (if you have more than one) are SCSI-based, you need not install this driver, and should make sure the ASPI driver (see below) is installed instead. To install the CD-ROM driver, however:
If you’ve done this successfully, you will see your CD-ROM drive(s) appear in My Computer. Note that if you have also installed the 32-bit ASPI driver (see below) and have any SCSI CD-ROM drives, you may see double the expected number of CD-ROM icons.
You will need to install the ASPI driver under Windows to be able to use SCSI devices. ASPI stands for ‘Advanced SCSI Programming Interface’ and is the de facto standard for talking to SCSI devices under Windows 95/98, Windows 3 or DOS. To install it:
If you’ve done this successfully, you will be able to use your SCSI devices from Windows 95 applications; you will also see any SCSI CD-ROM drives appear in ‘My Computer’.
You may want to read through this chapter once you are more familiar with the software; it contains advice which will help you work more efficiently with PCPro.
How big should I make my hard drive partition?Here are the common components of a PC’s hard drive:
So for a typical Win95 + MS-Office installation with maybe a little bit of breathing space for data and so on, around 200-250MB is a sensible minimum, but allocate 500MB or more if you can spare the space. However, read the next section for a more cunning partitioning strategy:
Our strategy at Aleph One, since we have to run and test every major operating system with PCPro, is to create a large ‘Data’ partition of around 500MB which is always assigned to drive D. However, we create several different bootable ‘Drive C’s which have Windows 3, Windows 95, Windows 98 and so on installed, and each one has a different configuration associated with it, so that each OS assumes it has exclusive control of one particular ‘hard drive’. Make sure the only thing you put on your drive Cs is a particular operating system; leave room for data, applications and swap space on a larger drive D.
There are several ways of ‘getting more space’ on your partitions, listed in order of preference:
Copy everything to a bigger partition
This is the simple, reliable way, but may require that you have a lot of space on your hard drive; say you’ve run out of space on a 100MB partition called ‘Data’ and wanted to extend it to 300MB:
Use disc compression software
Most versions of DOS come with DoubleSpace, Stacker or some other proprietary disc compression software which will squeeze more space out of a partition. The problems associated with this approach are that DOSFS cannot view compressed partitions from RISC OS, and that many DOS / Windows applications may disagree with compressed drives. The only way to find out whether this will work for you is to try it.
Physically extend your DOS partition
Though this seems the most logical thing to do, it is prone to corrupting partitions and causing general headache. You can get utilities called PRESIZER.EXE and !StretchDD from our website which will help with this process, but our experience is that it never works successfully. Therefore you do this entirely at your own risk. We would also advise you back up your partition before attempting this.
TroubleshootingIf you have a problem with PCPro, please check that the solution to your problem isn’t in this section before calling our technical support number; you’ll save yourself and us a lot of time. The first thing you need to do is find which part of PCPro is causing the error, or in fact whether PCPro can in fact emulate whatever you are asking of it. The README file on your installation disc will contain the current limitations of the software, so look here first.
If your problem is with a particular software title on the PC side, try if you can to check it on a real PC first, as it may be a bug with PC software for which we are not responsible.
If your problem is with a device, check first that the device works properly under RISC OS—if you can connect the device to another computer and check it that way, all the better.
If you have looked through this chapter thoroughly and still can’t sort your problem out, please (preferably) email us at
support@aleph1.co.uk or give Paul a ring on our technical support number (01708) 403028, between 9am-5pm, Monday to Friday. Errors before !PC starts upxxx has tasks active
(where ‘xxxx’ is the name of a Toolbox module such as Iconbar, Window or Menu.)
You’ll see this error if your Toolbox modules are either out of date or misplaced. First, make sure that you have installed the Toolbox Update from the !InstallPC application, as detailed in section 3.5.
The other cause of this error is if you have Toolbox modules installed in the wrong part of your !System folder. Press F12 and type:
*Filer_OpenDir <System$Dir>
and press Enter twice to see inside it. You’ll see a combination of folders called 310, 350, 360 and 370 (one for each version of RISC OS)—inside each of these are modules which only work on that version of RISC OS and above. Look at the Modules folder inside 350, 360 and 370. If you see a folder inside any of these called ‘Toolbox’, you must delete or rename them since they probably harbour old versions of the Toolbox modules which are being loaded in preference to the up-to-date ones.
PC Card not found
PC Card did not reset
These problems indicate some kind of hardware fault. Make sure that you haven’t forgotten to install your PC Card (don’t laugh—this actually happened to two of the programmers) and that your PC Card is properly located in its socket and pushed down (see chapter 10).
PC Card not responding – probably crashed
If PCPro detects that the support hardware has somehow ‘died’, it indicates that some software has managed to crash it. At this point a real PC would probably have crashed too—you should only start to worry if restarting !PC gives the same error.
This section covers errors given by the BIOS, that is the part of !PC responsible for starting the boot process. It checks some basic assumptions about the hardware; if these checks fail, it may not bother even trying to boot; alternatively it might have a problem with a particular boot device.
ROM failed checksum
(check your cache settings in !PCConfig?)
This error is almost always reported because you have told !PC that you have a 512K cache on your card when you only have 128K. You should quit !PC, load !PCConfig, go to the Advanced settings, and change the cache setting to 128K (see section 7.1).
No boot drives available
This means that the BIOS has tried to find an OS to boot, and failed. It looks for two (normally) hidden files which are transferred with the SYS command under DOS, or when you otherwise install an operating system. If you wanted !PC to boot from a floppy drive, go to the floppies section of !PCConfig, and make sure that the ‘Allow boot from floppy’ option is turned on, and that ‘Disable floppy drive completely’ is turned off.
A more obscure reason why this happens is that you are using an old version of PCSleep with an AMD processor. Make sure you have installed the latest version of PCSleep from your distribution disc, and afterwards you must power down your machine for a few seconds before retrying—a simple reset will not do.
Bad or missing command interpreter...
Could not find COMMAND.COM...
This error means that DOS or Windows 95 has got part-way through booting, but lost its command interpreter (i.e. the part of the OS that gives you the familiar
C:\> prompt).The most common reason you’ll see this error is due to the presence of the memory managed EMM386.EXE in your CONFIG.SYS. You should edit your CONFIG.SYS file (see 5.8 for tips / warnings on this) and make sure the following switches are present on the end of the line. For PC-DOS, you must have
/NOMOVEXBDA /E:E000-FFFF
and for DR-DOS / Caldera DOS, it must be:
/XBDA /E=E000-FFFF
which stops DOS trampling over or moving important areas of memory.
ERROR! No CD-ROM drives working
If you see this error, it means that HPC_CD cannot access any CD-ROM drives; this usually means that you won’t be able to access the same drives under RISC OS, so check this before going any further. The other thing to check is in your RISC OS configuration: double-click on !Boot, choose the ‘Drives’ section and check whether the number of CD-ROM drives in that window matches the number installed in your system.
Also, if yours is a SCSI CD-ROM drive, make sure that you haven’t set its device ID to ‘reserved’ under the SCSI configuration in !PCConfig, as this will confuse !PC.
It doesn’t print
After checking the ‘obvious’ things like whether your printer is turned on and physically connected to the computer (check your parallel port switcher box if you have one!), here are a few more subtle causes of problems:
I can’t unfreeze !PC
This will be because it is running a VESA 2.0 or DirectDraw application that requires exclusive access to the computer’s display. There is nothing !PC can do in these circumstances except wait for you to put it into single-tasking mode.
The mouse isn’t working
The first thing to check here is under the Advanced configuration of !PCConfig—the interrupt number under Bus Mouse emulation must be set to 3.
If the mouse isn’t working under DOS or Windows 3, check that you have installed a mouse driver. Use either Microsoft’s MOUSE.COM (recommended) or if you can’t find a copy of that, use the SETUP utility on your boot disc to install AMOUSE.COM—this is detailed in section 6.1.
Sound is crackly / non-existent
We don’t guarantee that any sound will work under DOS—if your problem lies with a DOS game, make sure you’ve told the game your sound card is at I/O port 220, Interrupt 7 and DMA channel 1. If sound is of paramount importance to you, see chapter 11 for details of PCSoundPro, a commercially available more reliable SoundBlaster emulation.
If you can’t hear sound in a Windows 3 application, try re-running the SETUP script on the Boot disc—instructions for doing this are in section 6.1.
Windows always starts up in Safe Mode
Windows does this when a driver is preventing it from starting normally. If you go to the System Control Panel (i.e. Start -> Control Panels -> System), you’ll prob-ably see one or more devices have an exclamation mark beside them, indicating they are not functioning correctly. If any of these devices are those supplied on the boot disc, the first thing to try is deleting them from the device list (i.e. select the offending device and press the Delete key) and re-installing it as detailed in chapter 6.
My internet connection dies when I change from single-tasking to multi-tasking mode (or vice versa)
A reliable serial connection cannot be maintained when this happens, because !PC must momentarily release control of the serial port—just enough time for the modem to think you’ve unplugged the serial cable. If this is a problem, you should make sure you issue your modem the:
AT&D0
command before it dials. This tells a (Hayes-compatible) modem to ignore the DTR line. Under Windows 95, you should open the Modem Control Panel, select your modem from the list, and click Properties. From the next window that appears, choose the Connection tab at the top of the window, and click the Advanced button at the bottom-right. There should be a box labelled ‘Extra settings’. Add
&D0 to what is already there and click OK to close the window. The PC Card itselfThe PC Card is the name for the hardware needed to run PCPro; this chapter deals with installation and setup issues.
Installing the PC CardThe PC second processor card fits into the vacant processor slot inside your RISC PC. If you are not confident about installing the card please contact your supplier for assistance. Note that neither Acorn nor Aleph One Computers accept any liability for damage done to your computer during the installation of internal upgrades.
Once you have switched off and unplugged your computer, you should remove the top cover, as detailed in Part 3 of your Welcome Guide. You should then locate the RISC PC’s two processor sockets, which are in the top-left hand corner of the motherboard. Ensure that your ARM card is plugged into the socket, nearer the front of the machine, and that your PC Card is in the rear socket, facing the rear. Push the PC Card down firmly until it is seated on its socket.
486 and 586 processor chips generate far more heat than ARMs, so you should make sure the cooling fan inside your machine is functioning correctly.
The airflow inside the computer goes from right to left (viewing the computer from the front), so ensure:
This section is purely optional reading for those interested in knowing exactly what !PC does and doesn’t emulate, and might help those of a technical bent to diagnose problems more easily. It also details what optional and specialist parts of the emulation are available for purchase.
The PCBits folderThis is where any !PC support code should live. Its purpose is to allow for simple installation and / or disabling of such support code by the user.
You should distribute any support code in folders with a unique name (check first with us in case of any doubt). Inside each folder, you can create two obey files, ‘Startup’ and ‘Shutdown’ which are run just before and after !PC is.
If your support code needs to be loaded before or after any other code that you’re aware of, you should include a small text file named ‘Order’ in the folder. This can contain any number of lines that specify that extension’s place in the loading order; for instance,
load_before_me: Core
load_before_me: NetLinks
load_after_me: ARMEdit
dont_load: ARMASPI
load_in_preference: Sound
will ensure that the ‘Core’ and ‘Network Links’ extensions will be loaded before this one, the ‘ARMEdit’ extension after it, ‘ARMASPI’ will not be loaded at all while this extension is present, and if ‘Sound’ is present, this extension will not be loaded.
If you list any extensions in the ‘Order’ file which the loader can’t find, it will ignore them quietly. If two extensions specify they need to be loaded before each other, !PC will not load. If two extensions disable each other, no error will occur. Everything in the Order file is case-insensitive.
You need include none of these files, though if you load RISC OS modules in Startup, killing them off in a Shutdown script is expected.
You should set Diva$Error to an error message if you wish to report a fatal error that will stop !PC from starting normally, otherwise make your own arrangements to pop up a non-fatal error box (N.B. Using *Error in an obey script will be non-fatal).
|
Type |
No. |
Size |
Cols. |
|
CGA |
0 |
40x25 |
Text |
|
CGA |
1 |
40x25 |
Text |
|
CGA |
2 |
80x25 |
Text |
|
CGA |
3 |
80x25 |
Text |
|
CGA |
4 |
320x200 |
4 |
|
CGA |
5 |
320x200 |
4 |
|
CGA |
6 |
640x200 |
2 |
|
Mono |
7 |
80x25 |
Text |
|
EGA |
0Dh |
320x200 |
16 |
|
EGA |
0Eh |
640x200 |
16 |
|
EGA |
0Fh |
640x350 |
2 |
|
EGA |
10h |
640x352 |
16 |
|
VGA |
11h |
640x480 |
2 |
|
VGA |
12h |
640x480 |
16 |
|
VGA |
13h |
320x200 |
256 |
|
SVGA |
6Ah |
800x600 |
16 |
|
SVGA |
100h |
640x400 |
256 |
|
SVGA |
101h |
640x480 |
256 |
|
SVGA |
103h |
800x600 |
256 |
|
SVGA |
105h |
1024x768 |
256 |
|
SVGA |
107h |
1280x1024 |
256 |
|
SVGA |
10Dh |
320x200 |
32K |
|
SVGA |
110h |
640x480 |
32K |
|
SVGA |
113h |
800x600 |
32K |
|
SVGA |
116h |
1024x768 |
32K |
|
SVGA |
119h |
1280x1024 |
32K |
|
SVGA |
10Fh |
320x200 |
16M |
|
SVGA |
112h |
640x480 |
16M |
|
SVGA |
115h |
800x600 |
16M |
|
SVGA |
118h |
1024x768 |
16M |
|
SVGA |
11Bh |
1280x1024 |
16M |
|
SVGA |
11Ch |
320x240 |
256 |
|
SVGA |
11Dh |
320x400 |
256 |
|
SVGA |
11Eh |
320x200 |
256 |
Notes
This section is recommended reading for those with more complicated set-ups involving a SCSI card. It will help you make the most of your configuration if you know through which interfaces your hard drive and CD-ROM drive data is going.
There are two diagrams, detailing which drivers call on which programmers’ interfaces to get to the data they need. The diagrams shown here are for Windows 95, the most typically anticipated OS in use. Data flow for Windows 98 will be identical. DOS has equivalent drivers; for CDHPC.MPD, substitute HPC_CD.SYS under DOS, and for HPC_SCSI.MPD under Win95, substitute ASPI.SYS.
Hard drive data 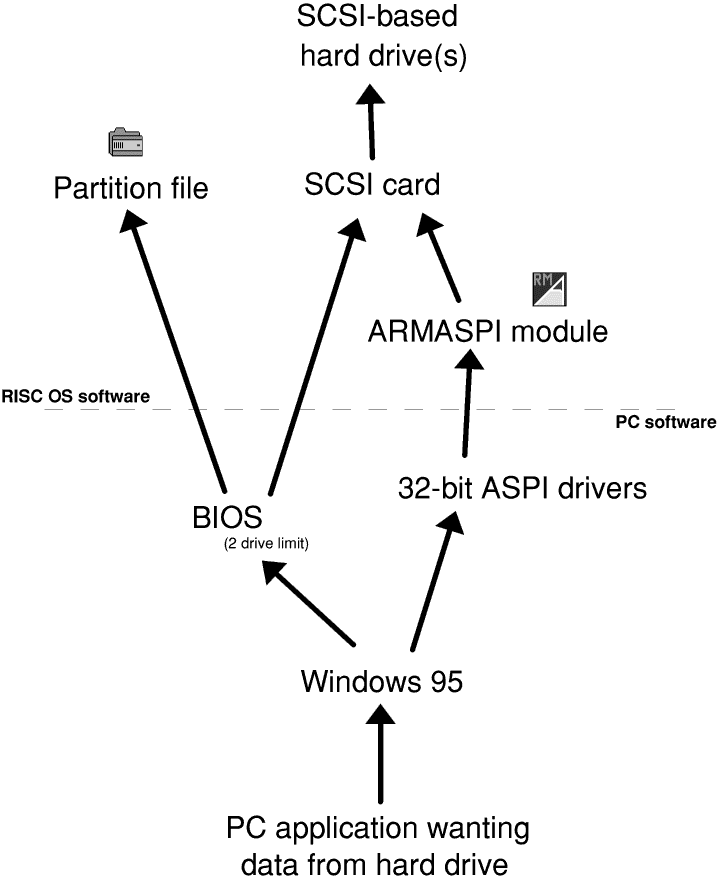
The diagram above shows the paths that Win95 can take to access data from a hard drive. It currently has two choices: either to access data through the BIOS, or the ASPI drivers.
The BIOS drive setup is configured from the Disc Setup window in !PCConfig, and is subject to the two-drive limitation, but you cannot boot from a drive that is connected to a SCSI card without configuring it to be a BIOS drive. You can only ever boot PCPro 3 from a BIOS drive.
Hard drives connected through ARMASPI have the advantage that Win95 talks to them more directly, but you cannot access them under DOS without additional driver software (i.e. it's impossible to boot from them). Once you have configured a drive to be a BIOS drive, you must tell !PCConfig to Ignore that drive under the SCSI settings, otherwise the same drive will appear twice to Win95: once through the BIOS, and once through the ARMASPI interface. All hell is likely to break loose when this happens, and !PCConfig will attempt to warn you of such circumstances before you use a possibly dangerous configuration.
CD--ROM drive data 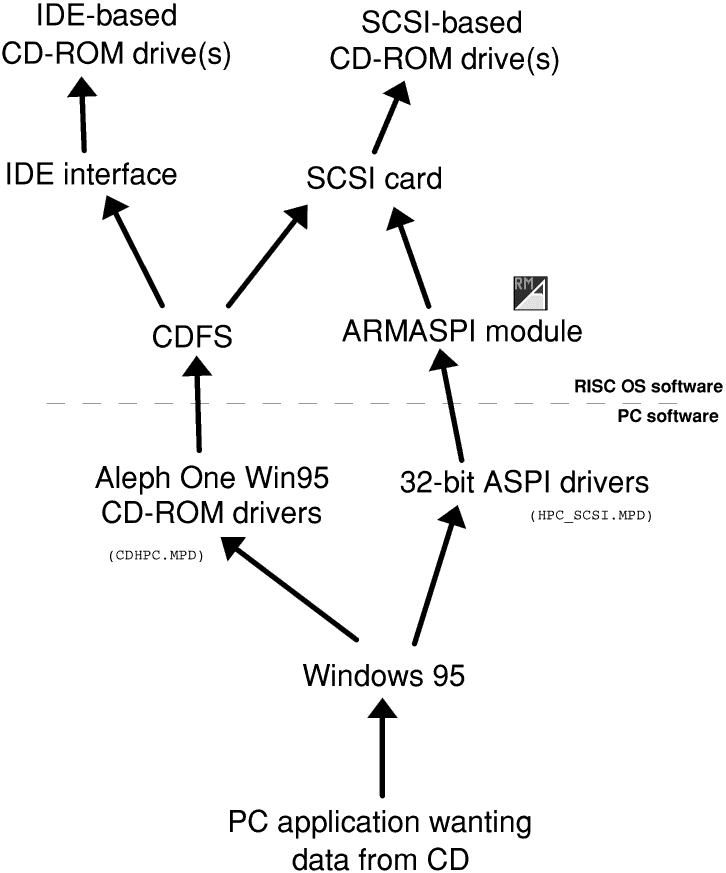
CD-ROM drive setup is a little more clear-cut than hard-drive setup, because PC BIOSes generally have no support for CD-ROM drives; these are loaded in your OS boot sequence. We supply CDHPC.MPD, a Windows 95 driver which inter-faces to your CD-ROM drives at the RISC OS level. The sole advantage this has over using the ASPI drivers is that allows any CD drive accessible with RISC OS CDFS to appear as a SCSI CDROM to Windows 95. As for hard drives, if you have both the Win95 CD-ROM drivers and the ASPI drivers installed, you’ll see two copies of each CD-ROM drive. If you only have SCSI CD-ROM drives con-nected, you should use only the ASPI drivers. If you have IDE CD-ROM drives connected, you need CDHPC.MPD to access them. If you install both drivers, you will need to put up with the duplicates—although as CD-ROMs are a read-only medium, this should cause no problems as it might do with hard drives.
The differing levels of emulation make CD-ROM drive and hard drive setup quite bewildering, but it’s only in the interests of making the most of PCPro 3 and its integration into your day-to-day RISC OS setup.
It also brings to light the different levels of emulation we’ve used. At the heart of much of !PC’s emulation is the HPC, or High-level Procedure Call. This is a programmer’s interface used by us, and by third-party utilities such as ARMEdit and ARMASPI. It allows packets of information to be passed between the PC and ARM memory space easily.
If you’re not familiar with the way computers access discs, it’s worth acquainting yourself. For instance, if the user requests a file A:\README, the OS might ask a device driver to give it a particular file, the file is returned to it, and it doesn’t care what went on in-between times. Or, at the most inefficient level, it could ask for the first byte, followed by the second byte, followed by the third byte, and so on until the file is completely read. These requests, since we are not on a ‘real’ PC, get passed to RISC OS to do something with. Theoretically, we could write a perfect low-level emulation of a PC, dealing only with the lowest-level requests, and allowing the PC software to get on with the rest. However, this would be extremely slow, so in places, we have emulated at a higher level because that’s the only level at which Windows or DOS ever asks us.
So, the different levels of emulation are, from highest to lowest are:
There are several options in !PCConfig which have been left deliberately unex-plored up until now since they are unlikely to need to be changed, or are otherwise sufficiently esoteric to omit from the main part of the !PCConfig instructions.
To access the advanced configuration, click the ‘Advanced’ icon in the !PCConfig main window:

Each group of options will be explained in turn:
Cache settingsThe PC Card will have a cache fitted, but the Gemini chip cannot auto-detect its size, which is the only thing that might require changing.
To check what size cache your PC Card is fitted with, power down your computer and remove the top cover (see p.87 of your Welcome Guide). Remove your PC Card and examine it: it will be either a Gemini I card with a 128K cache, a Gemini II card with a 128K cache, or a Gemini II card with a 512K cache.
You may wish to disable certain features of the Gemini chip for some specialised applications, or fault diagnosis; under normal use, disabling either or both of the write buffers will just slow PCPro down.
PCSoundPro users may want to set this to disable both buffers for maximum sound fidelity; this is equivalent to the old ‘ASICOptions 3’ setting.
This option controls how PCPro emulates the Vertical and Horizontal Retrace registers found on VGA cards. These registers are used by very old software to avoid rewriting screen memory while it is being displayed. They are also used by games for things like synchronisation and generating pseudo-random numbers. For a perfect emulation, PCPro would have to devote all its processor time to updating these registers, so a compromise is necessary. Three possible options are given; if you have trouble with very old software that uses CGA or EGA modes and displays extremely slowly, try changing this settings. In addition, if you get division by zero errors or other failures with games it is worth trying to change this setting to see whether it helps.
Here you can turn off the mouse emulation if you need the interrupt for some other use, or wish to use a serial mouse instead. The AMOUSE.COM driver will expect to see the mouse at interrupt 3, whereas Microsoft’s MOUSE.COM will accept 2, 3 or 5.
This is only relevant to those who have bought the Network Links package. You can enter command-line options to the PCNE2 module in the box, and change the interrupt number at which the NE2000 emulation appears if you so wish. The command-line options should be separated by a space, and are as follows:
If you have a non-standard floppy drive set-up (i.e. 5¼" floppies or 3½" DD drives) , you may need to explicitly tell !PC what you have connected, according to the maximum size of the DOS media you can load each drive with.
If you are having problems with shared memory, you can turn parts of it off. Shared memory takes up an 48K extra at the top of the DOS memory map, but is essential to maintain the speed of disc transfers etc.
This controls the translation of the video memory contents when a screen mode changes. This is only important on a switch between a text and video mode; a perfect emulation demands that this conversion takes place, but it adds a speed overhead to every mode change, and 95% of the time isn’t important.
If you are experiencing otherwise inexplicable blank displays after a mode change, try altering this setting to see whether it makes a difference.
Apart from what we have supplied with PCPro 3, we use some other software with PCPro which we can recommend here. For free software, we have provided web site references; if these prove to become invalid in the future, we will endeavour to keep an up-to-date list at
http://www.aleph1.co.uk/ which you can check. This is a commercial replacement for DOSFS which allows you to view Windows 95 partitions with proper long filename sup-port. For example, under DOSFS, a typical Win95 folder can look like PROGRA~1 whereas Win95FS will show it as Program Files. It costs £35 + VAT and is available from Warm Silence Software, PO Box 28, Woodstock, Oxfordshire, OX20 1XX. Tel 0185 487642, and web site is at
This is a commercial replacement for DOSFS which allows you to view Windows 95 partitions with proper long filename sup-port. For example, under DOSFS, a typical Win95 folder can look like PROGRA~1 whereas Win95FS will show it as Program Files. It costs £35 + VAT and is available from Warm Silence Software, PO Box 28, Woodstock, Oxfordshire, OX20 1XX. Tel 0185 487642, and web site is at
Although not strictly support software for PCPro 3, this is also sold by Warm Silence Software, and is an alternative way to use the PC Card hardware: as a floating-point accelerator for RISC OS. It costs £25 + VAT and other details are as above.
 This is a utility published by Acorn which allows you to view and modify the contents of the Windows clipboard from RISC OS, with file format conversion happening on the fly. For example a BMP file cut from Windows shows up under RISC OS as a sprite, and vice versa. It is available from Aleph One for £10 inc VAT extra if bought with PCPro, or £25 + VAT separately. It is not usable with the DirectX-compatible video driver, as the PC card cannot multi-task with that.
This is a utility published by Acorn which allows you to view and modify the contents of the Windows clipboard from RISC OS, with file format conversion happening on the fly. For example a BMP file cut from Windows shows up under RISC OS as a sprite, and vice versa. It is available from Aleph One for £10 inc VAT extra if bought with PCPro, or £25 + VAT separately. It is not usable with the DirectX-compatible video driver, as the PC card cannot multi-task with that.
 This is a commercial emulation of a Creative Labs Soundblaster card by R-Comp, and provides far better sound support than is provided as standard with PCPro 3. It is well emulated enough that Windows can use its normal Soundblaster driver, and many more DOS games will work. It costs £30 inc. VAT, with PCPro, from Aleph One, or from R-Comp, 22 Robert Moffat, High Legh, Knutsford, Cheshire, WA16 6PS (tel. 01925 755043). More information on their web site:
This is a commercial emulation of a Creative Labs Soundblaster card by R-Comp, and provides far better sound support than is provided as standard with PCPro 3. It is well emulated enough that Windows can use its normal Soundblaster driver, and many more DOS games will work. It costs £30 inc. VAT, with PCPro, from Aleph One, or from R-Comp, 22 Robert Moffat, High Legh, Knutsford, Cheshire, WA16 6PS (tel. 01925 755043). More information on their web site:
![]() This is a software MIDI synthesiser which uses 7% of a StrongARM’s processor time to generate MIDI music under RISC OS. It also pro-vides a MIDI emulation for the PCPro. Available from ESP, 21 Beech Lane, West Hallam, Ilkeston, DE7 6GP. Telephone 01159 444140 or fax 01559 444150.
This is a software MIDI synthesiser which uses 7% of a StrongARM’s processor time to generate MIDI music under RISC OS. It also pro-vides a MIDI emulation for the PCPro. Available from ESP, 21 Beech Lane, West Hallam, Ilkeston, DE7 6GP. Telephone 01159 444140 or fax 01559 444150.
 This is a patch for RISC OS which allows RISC OS to break the 10-character filename limit. Together with Win95FS, it allows seam-less copying of files between DOS partitions and RISC OS. It is freely available from the author’s web-site:
This is a patch for RISC OS which allows RISC OS to break the 10-character filename limit. Together with Win95FS, it allows seam-less copying of files between DOS partitions and RISC OS. It is freely available from the author’s web-site:
 This is a suite of utilities which help primarily with file transfer to and from RISC OS. It provides ‘virtual’ hard drives which mirror sections of your RISC OS hard disc. It is freely available from
This is a suite of utilities which help primarily with file transfer to and from RISC OS. It provides ‘virtual’ hard drives which mirror sections of your RISC OS hard disc. It is freely available from
 This is in our opinion the best DOS around, and we use it to create our Boot disc. It comes with an easy-to-use setup utility and con-tains many modern features.
This is in our opinion the best DOS around, and we use it to create our Boot disc. It comes with an easy-to-use setup utility and con-tains many modern features.