[ Aleph One home page | Company Information | Security Privacy and Terms of sale | Search ]
PC DOS Partitions & Drives |
Help linksAleph One Support give their recommended options.Disc Setup configuration options. DOS Partitions. RiscOS path and partition names. Path name using Drag and Drop. Create a DOS partition. RiscOS restriction on DOS partition size. Speeding up partitions DOS formatted SCSI devices. (hard drives). Podules cards and IDE drives Fat32, PC Cards and Podules New larger Drive C: partition copy files to a new bootable drive_c. Enlarge Drive C: partition using PRESIZER and !StretchDD. DOS letter allocations explained. Bigger partitions with RiscOS TBAFS data compression software Adding more drives. SCSI and parallel storage devices. Trouble Shooting. |
Using "DOS format SCSI device" for Drive D: is a solution if you do not have enough IDE space for a D: partition. Also by using FAT 32 it may be formatted larger than 2Gb. This should only be considered if you can view DOS SCSI's by RiscOS and for FAT32 if you have Win95FS by Warm Silence Software.
A partition as small as 100Mb is OK for Windows 3.11 and 200Mb partition will be sufficient size to load Windows95. But they will not last long if its going to be in general use, even with a large D: drive.
Use the drive_c partition to load the a PC operating system, DOS and Windows 3.1X or Windows 95/98. Use the drive D: to load any application software or working files. Also do not use any Disc compression methods for any DOS Partitions and only use Windows95 FAT32 if you have Win95FS by Warm Silence Software.
To understand more about partitions and obtain a test file go to Understanding DOSDisc Partitions
We cannot recommend too strongly the point that you should backup the drive_c DOS Partition regularly and always before upgrading or installing PC software. There are several reasons for this recommendations:-
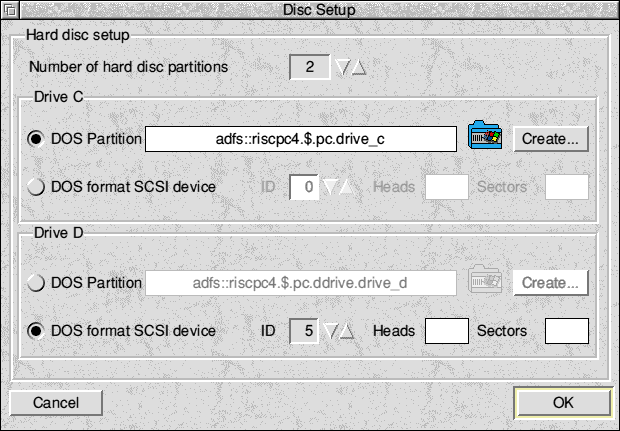
With 1 selected then you can only have or create a C: hard drive. If 2 is selected you may have or create a drive C: and D:. You must have or created the drive/s before you run !PC for the first time, even if they will be empty at first.
Note That any CDROM drive will be allocated the next free DOS drive letter. See relevant support pages for information on CDROM drive installation and use.
You can type in the path name for the partition in the format shown, but the best method is to drag and drop the DOS Partition icon.
In fact what name you call a DOS partition file is not important although giving it a name that is easily recognisable is sensible. What ever name you select will have no effect on the operation of the PC card as long as the DOS partition file with all the drive C: files has been set within !PCconfig's "Disc setup" to use it as the "C" drive.
If this is your first installation you should dragging the DOS Partition icon from the Disc Setup window to any location on a RiscOS formatted hard drive that you have chosen. This will have the effect of automatically filling in the path name to the DOS Partition that is about to be Created, when you select the Create button.
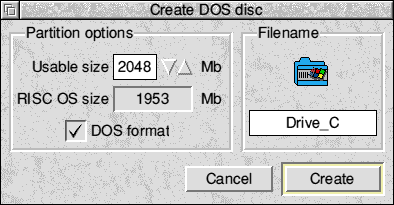 Selecting the Create button will display a Create DOS disc Window.
In all versions of !PCconfig you can directly type or use the
up down icons to select the size of the DOS Partition that you wish to
Create. In the new version it will only allow you to create a partition to
a size related to the free space on the RiscOS hard disc that it will be
created on or to a maximum of 2Gb.
Selecting the Create button will display a Create DOS disc Window.
In all versions of !PCconfig you can directly type or use the
up down icons to select the size of the DOS Partition that you wish to
Create. In the new version it will only allow you to create a partition to
a size related to the free space on the RiscOS hard disc that it will be
created on or to a maximum of 2Gb.
If you have not already done so you may dragging the DOS Partition icon to any location on a RiscOS formatted hard drive that you have chosen.
What size these partitions can be will be determined upon the size of the Hard drive free space available and the version of RiscOS that is in your system. If you have limited disc space, TBAFS for RiscOS data file compression can offer a solution.
Having a StrongARM and RISC OS 4 together with a high speed 3rd party IDE card like APDL's BlitZ ideA card will speed up the reading of partition held on the Hard drive. Having PCPro3 with one of the 5x86 PC cards and able to allocate a full 32Mb of memory to the PC card with 2Mb of VRAM will help further and this will be about as fast as it will go at the moment.
Because the Kinetic disables the DMA of the Risc PC which in turn slows up some SCSI cards that use it and IDE cards like the APDL's BlitZ ideA card. Thus the Kinetic gives no speed advantage for the PC card user.
The SCSI direct can also use a removable drive unit, but the disc must remain in the drive unit while the PC card is in use.
As Aleph One support staff have experienced it is best to have a DOS partition as drive_c, because this makes installation and upgrades of PCPro easier. Also that it is better to use Andreas Walter's excellent PD software "ASPI" SCSI drivers for SCSI devices as this increases the amount of storage medium available to the PC card.
Using "DOS format SCSI device" for Drive D: is a solution if you do not have enough IDE space for a D: partition. Also by using FAT 32 it may be formatted larger than 2Gb. This should only be considered if you can view DOS SCSI's by RiscOS and for FAT32 if you have Win95FS by Warm Silence Software.
At the "*" type "devices"
Look at the list shown and take a note of the device number of the DOS
formatted hard drive that you wish to use.
To our knowledge it is only Castle Technology SCSI cards that can successfully allow a DOS formatted partition from a large SCSI drive, to be used directly or with ASPI by the PC card.
Caution the drive must be DOS formatted. If you select a RiscOS format or it is a removable device with a RiscOS format disc in the drive when the PC card is started, it could cause a disc error.
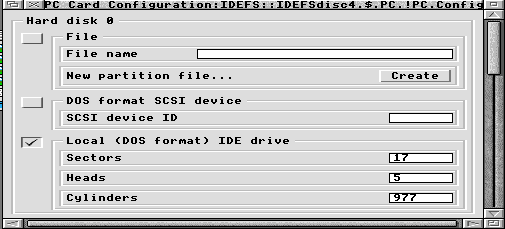 Aleph One 486PC Expansion Cards or PC Podule cards have their own
IDE interface and thus are able to have their own independent IDE
DOS formatted Hard Drive's.
Aleph One 486PC Expansion Cards or PC Podule cards have their own
IDE interface and thus are able to have their own independent IDE
DOS formatted Hard Drive's.
It's a standard old IDE interface. That means you can have slave and master, and the size is nominally limited to 512Mb. However there are a selection of (DOS) utils, usually supplied with drives, if you ask, which allow larger drives to be fitted to such an interface. I'm not sure what the actual size limit is in this circumstance. It may be 4Gb. Obviously a drive bigger than 2Gb needs to be partitioned using fdisk.
Basically it's exactly the same as a real PC of about 1994 vintage.
In the !PCconfig's "Disc Setup" options for these drives you must enter the correct Sectors, Heads and Cylinder information for the drive you wish to use.
This fails on the PC card, and cause various general errors. So you should not try to install any OS onto a new FAT32 partition or hard disc.!
What a user should do is to install on a FAT16 partition or hard drive. You should use !PCconfig to create the partition. When Windows 95 or 98 is installed then you can then convert the partition or hard drive to FAT32 using Microsoft's FAT32 conversion utility. It's available on the web from the following URL "http://www.dentalaw.com/freestuff/" and is included with Win98.
To create a bigger drive_c partition and make it bootable with all your current drive C: files on it, follow the steps below. A draw back with this method is that you will need enough disc space to hold the old and new partition. The
TBAFS ROS data compression application can help or try
Presizer and !StretchDD which are 3rd party utilities.
For optimum size of partition read previous sections.
If your partition has Windows95 or 98 with fat32 and long file names you will need Warm Silence Software!WinFS.
Aleph One do not recommend resizing partitions like this if you can possibly avoid it. This guide was written for people who want to experiment and don't have enough disc space to repartition 'properly' using the New larger Drive C: partition instructions.
Firstly you must place a copy of PRESIZER on to the partition that you wish to expand. Then using the !StretchDD utility to resizing a DOS partition.
!StretchDD is a front-end to the usual tedious process of resizing a DOS partition. To use, drop your partition into the main window, choose how much you want to stretch it by, and press 'Stretch'.
Then you need to RUN the PC card and PRESIZER sometimes you will need a bootable floppy to boot from. If you do not have a bootable disc but do have PCPro 2.13 use !MKBootDsc from Misc directory to create one.
If PRESIZER fails to extend your partition, you can use StretchDD to shrink the partition back to its original size (i.e. you specify a negative value to resize by).
PC's designate letters of the alphabet for storage devices. Starting from "A" and can extend all the way to "Z". A storage device not only includes Floppy, Hard and CD Drives but also Removable Drives, Tape Streamers and any network accessible storage locations. To allocate all the drive letters you must have the "LASTDRIVE=Z" line in the CONFIG.SYS file on drive C:
This fairly new application "TBAFS" will help you to have bigger partitions than the space on the hard disc would normally allow. TBAFS compresses files very much the same way as the archive files without the need for additional disc space allowing large files like partitions to be compressed. Also files can be renamed and altered without causing any errors. TBAFS allows a PC partition to grow in size on the hard drive as additional PC software is loaded but keeps the partition as small as possible.
For ease of backing up I would NOT keep both partitions in the same TBAFS directory.
As a test I had created a new 2Gb drive_d partition (2095Mb in !PCconfig "Disc setup") in a TBAFS directory on a 405Mb ROS hard drive yet it only occupied 578Kb. Because no partition stays empty for long and the need for more disk space all my files were transferred on to a new 2Gb hard disc. I never had to recreate that partition it is still growing on the new drive.
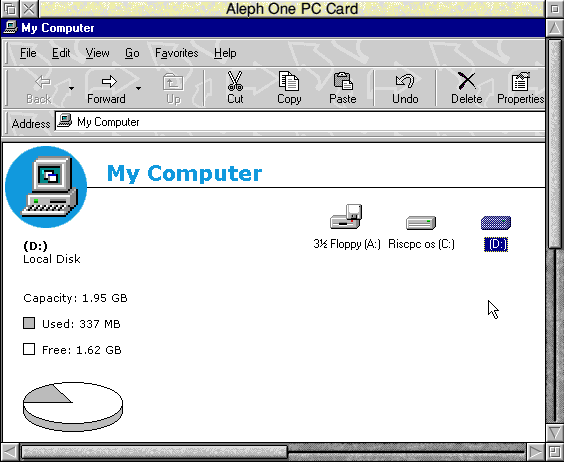
This is a screen shot of the drive D: DOS partition file after it had been loaded with various PC software. Note that the drive is seen as 1.95Gb, 337Mb used and still 1.63Gb free.
 This ROS Desktop screen shoot shows the TBAFS file that contains the same D: DOS partition as shown above. Note that the TBAFS Drives file is only 317Mb in size which is seen by the PC card as 1.95Gb with 337Mb used.
This ROS Desktop screen shoot shows the TBAFS file that contains the same D: DOS partition as shown above. Note that the TBAFS Drives file is only 317Mb in size which is seen by the PC card as 1.95Gb with 337Mb used.
 This next screen shot is what is seen inside the TBAFS file. Note that once
inside the drive_d (D: DOS partition file) is seen as 2000M (1.95Gb) even to ROS.
This next screen shot is what is seen inside the TBAFS file. Note that once
inside the drive_d (D: DOS partition file) is seen as 2000M (1.95Gb) even to ROS.
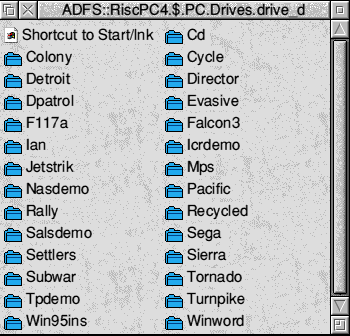 And the final screen showing inside the drive_d partition.
And the final screen showing inside the drive_d partition.
TBAFS available from
TBA Software
Mead Farm
North Road
Timsbury
Bath
BQ3 1JH
Tel: 01761 470003
Email: sales@tbalond.demon.co
Web Site:
http://www.tba-software.co.uk/
Last known price for TBAFS 24.99 UK pounds (3/11/97)
See SCSI pages for more information.
For storage mediums that use the parallel port see the pages relating to printing and the parallel port.
You must remember that if it is a removable device such as a Zip, then you must ensure that no RiscOS formatted disc is NOT in the drive when the PC card is started as this may damage the RiscOS formatted disc.
For SCSI or parallel port devices go to the relevant pages.
One of the most common faults is that when the PC card is started that it cannot find the drive_c. To correct this it normally means that the "Disc Setup is not correct. See Config of Disc Set above. Make the changes select OK and SAVE buttons.
"None System disc." this is common when someone has tried to make o bigger
partition and has not yet copied over the hidden system information on to
the new partition. I just hope that you have not deleted the old partition
yet? OK.
Go to the !PCconfig and Disc Setup. See Disc Setup for more information.
Drag your OLD drive_C to the Drive C icon in the Disc Setup window and
the new partition into the Drive D position.
Run the PC card and get to a DOS prompt or DOS box.
Now type SYS D:
Close down PC card
Go to the !PCconfig and Disc Setup again but this time put the new partition
into the Drive C position and any previous drive_d back. Select OK and SAVE
buttons.
If you do have a partition or hard drive problem you may use scandisk but you must use the correct version. Never use an old DOS version of scandisk if you are using Windows95. You must use the Windows95 version.
Scan disc and defrag your disc's a regular intervals helps keep the drives in working order.
If you are having trouble finding information out about a hard drive
for formatting or link settings etc. try the following web locations:-
http://www.seagate.com/support/disc/specs/qickspec.shtml
http://www.wdc.com/service/FAQ/
[ Aleph One home page | Company Information | Security Privacy and Terms of sale | Search ]